
That will bring up an image of your keyboard as it's configured on your Mac: Your keyboard's basic configuration. Click it, and select "Show keyboard viewer".
#Excel for mac language settings Bluetooth
Now you'll see a little keyboard icon in your top menu bar, next to your bluetooth and wifi symbols/icons. Step 2: Click the keyboard icon in your top menu bar Make sure the "Show keyboard and emoji viewers in menu bar" is checked (as it is in the image above).
#Excel for mac language settings how to
Select the Keyboard icon, and you'll see this box: How to customize your keyboard. Then select "System Preferences" from the dropdown menu. Step 1: Go to System Preferencesįind the Apple icon in the upper left corner, and click it. It just takes a few steps to find that info.

So how do you know what each key combo gets you? Don't worry – your Mac can tell you. Well, did you know – your basic English-language keyboard is hiding all those special characters right in (almost) plain sight?īy holding the option key and pressing any of the letters/numbers/punctuation marks, you can create a completely different character than what's printed on your keyboard. What if you need to type some math symbols? Or the symbol for the Euro currency? You'll need more than just accent options. And you can always bookmark this article in case you forget :). Once you memorize these combinations, you can incorporate the keystrokes right into your typical typing flow. Option + o or Shift + Option + O (for capital) = ø or Ø.Option + c or Shift + Option + C (for capital) = ç or Ç.Option + q or Shift + Option + Q (for capital letters) = œ or Œ.Option + ' or Shift + Option + ' = æ or Æ (ligatured ae).Option + a or Shift + Option + A (for capital A) = å or Å.Option + u + letter = umlaut accent ä, ë, ï, ö, or ü (like this: Über).Option + n + letter = eñe character ñ, ã, or õ (like this: El Niño).Option + i + letter = circumflex accent â, ê, î, ô, or û (like this: Crêpe).Option + ` + letter = grave accent à, è, ì, ò, or ù (like this: Voilà).Accent insights from freeCodeCamp's founder.īut what if you want a different sort of accent, like a grave or umlaut? Don't worry – there are option key combos for those, too (and more). Just press and hold the Option key (the same as the Alt key), then press the "e" key, and then release them and press the letter key to which you'd like to add the accent.įor example, if you'd like to add an acute accent (´) to the letters a, e, i, o, or u, you'd press Option + e, and then the letter to which you'd like to add the accent. The Option key helps you add all kinds of accent and diacritic marks to your text. Whew, that's a lot of added time.įortunately, there's another common method that involves keyboard shortcuts. And it does slow down your flow, especially if you're typing a whole article in another language. But it doesn't always include all accents in every language.
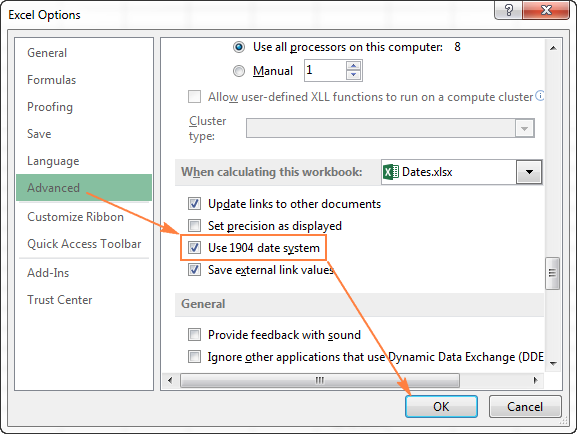
This method works well if you don't mind the time it takes for that little accent menu to pop up. So, for example, if you wanted the second option, above, you'd press and hold e, then press 2 (or press the right arrow key once and then enter). You can also use the left and right arrow keys (and enter) to select which one you want. When you see the type of accent you'd like to add, just type that number and the accent will be added to the letter. Simply press and hold the key on which you'd like the accent to appear, and a number of options will come up above the letter, like this: Press and hold accent method If you're not in a rush and you want to see all the common accent options at a glance, there's an easy way to do that. In this article, we'll go through the main methods so you can add accents to your text with ease.

You know, like voilà, olé, or über.įortunately, there are a couple easy ways to do this on a Mac. If a chart is selected, Antidote will correct the titles and names on the chart’s axes.If you're writing in a language other than English, you'll likely need to know how to include accent marks.If non-empty cells are selected, Antidote will only correct those cells.If an empty cell is selected, Antidote will correct the entire sheet, including comments and charts.on all the slides beginning with the one currently displayed (by clicking on the background of the slide) įeatures particular to Excel (text correction).on all the frames in a slide (with ⌘ + A or in Outline mode).on text within a frame or on the entire frame.You can call Antidote on the following selections: In both cases, place the cursor at the beginning of the text to correct or the word to be looked up, then call Antidote’s resources by the method of your choice. Interaction with Antidote is mainly via the toolbar or by the Connectix Agent. Managing Entries in the Personal DictionariesĪntidote integrates with Word, Excel, PowerPoint and Outlook.Adding an Entry to a Personal Dictionary.The impact of the corrector on the Style view.


 0 kommentar(er)
0 kommentar(er)
